Change Public Network To Private
.In case you don't know, here's what public and private network types actually mean in Windows 10. Windows Network Location TypesPublic Network: A public network hides your computer from all the other computers and devices on the same network. Since your device is hidden, other devices can't find your computer. A public network device cannot be used for the printer, file sharing, or media streaming. Generally, you should select this network type when you are using a public internet like in coffee shops, airports, railway stations, etc.Private Network: A private network is opposite to the public network.
I.e, your computer will be visible to other devices on the same network. On a private network, you can use printer over the network, share files over the network, stream media from one device to the other, etc. Private Network should be selected when you are in a trusted place like your home.
Method #1 - Change Network Location from Public to Private Using Settings AppThe easiest way to change the network from public to private is via the Settings app. All you have to do is select a single radio option and you are good to go.1. First, open the Settings app by searching for it in the start menu. You can also use the keyboard shortcut Win + I or click on the 'All Settings' button in the notification center.
TinkerTry's Eight Birthday Milestones. Luck would have it that TinkerTry passed several milestones, all in the past week! I've always been rather transparent at TinkerTry, and figured I'd share some private stats that aren't really easy to determine from public sources. The network status screen shows the connection type. Change network location to Public / Private. From the left pane, click Ethernet if your connection is a wired connection or WiFi in case of a Wireless connection and then Click on your network connection icon. Select Public. The network location will then change to Public.
In the Settings app, go to 'Network & Internet'. Note: If your system has no WiFi module, you will not see the WiFi option. For instance, my desktop has no WiFi, only ethernet. So, I don't have the WiFi option in the Settings page.3. On the right panel, click on your network under the 'Ethernet' or 'WiFi' section.4. Under the network profile section, select the radio option 'Private'. There is no save button but the changes are saved and applied instantly.Method #2 - Use PowerShell to Change Network Type from Public to PrivateIf you are a PowerShell guy or creating some sort of script to automate things, you can use PowerShell to change the network location from the public to private with a single line command.1.
To change the network from public to private in PowerShell, you need to run PowerShell as administrator. So, search for 'PowerShell' in the start menu, right-click on it and select the 'Run as administrator' option.2. Before changing the network location type, you need to know its name.
You can know your current network name by clicking on the network icon in the taskbar or by executing the below command in the PowerShell. In the PowerShell, you will see the current network location type next to 'NetworkCategory' and the network name next to the 'Name'. Note down the network name, we are going to need for the next command. Next, execute the below command while replacing NetworkName with the actual network name to change the network from public to private. Set-NetConnectionProfile -Name ' NetworkName' -NetworkCategory PrivateAs soon as you execute the command, the network location will be changed instantly. To verify the change, you can execute the first command again and see the new network type next to 'NetworkCategory'.Method #3 - Change Network from Public to Private Using Local Security Policy ToolYou can also use the local security policy tool to quickly change the network from public to private in Windows 10. The good thing about this method is that you can prevent other users from changing the network location configuration by selecting a single radio option.1.
Change Public Network To Private Windows 10 Command Line
First off, open the Run dialog box by pressing the keyboard shortcut Win + R. Then, type secpol.msc and press Enter. This action will open the local security policy tool.2.
In the local security policy window, select 'Network List Manager Policies' on the left panel. On the right panel, find your network and double-click on it. In my case, the network is named 'Network 2'. So, I double-clicked on it.3. In the network properties window, select the radio option 'Private' under Location Type and click on the 'Apply' and 'Ok' button to save the changes.Just like with the other methods, the changes are applied instantly.
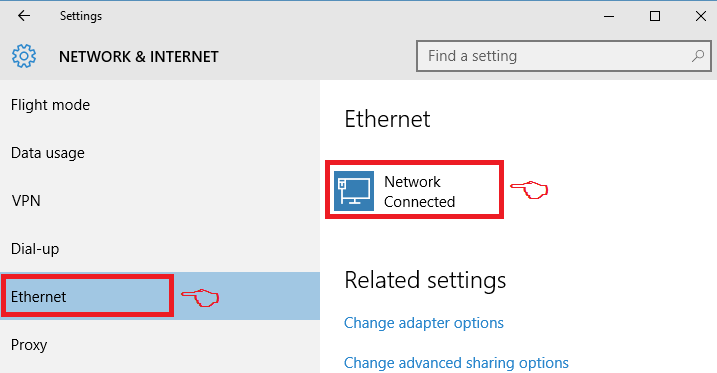
If you want to prevent other users from changing the network location type, select the 'User cannot change location' radio option under User Permissions section in the Network Properties window.That is all. It is that simple to change the network from Public to Private.If you like this article, you might also like.
Whenever you connect to a new network for the first time, you are given the option to choose between Private network and Public network. You might also like to see: What is the Difference between Private Network and Public Network?If you are using then you will be able to use the Network discovery feature also. This means that other devices which are in your network will be able to see your computer and file sharing is also possible. The HomeGroup feature is used by Windows for sharing files between devices on the private network.Coming to, you are going to get this network in coffee shops, airports, hotels etc. If you are using Public network on your computer, your PC won’t be discoverable on the network and you won’t be able to share any files. This means network discovery feature is disabled on your computer if you have enabled the Public Network. Now that you have read about private network vs public network, let’s find out how to make a network private in Windows 10 computer.
Here are the Windows 10 change network type solutions. How to Change Network from Public to Private in Windows 10As we all know, whenever we connect to a network for the very first time Windows asks whether we want our PC to be discoverable on that network or not. In this situation, if we select Yes then Windows automatically sets the network as Private. And if we select No, Windows automatically sets the network as public.If you want to know whether your Windows 10 computer’s network is private or public, you can see it by going to Control Panel Network and Internet Network and Sharing Center. You would be also happy to know that network type is changeable and you can easily change network from public to private or change network from private to public anytime you want.In Windows 10 computers, switching network from public to private or private to public is a quite simple task and it doesn’t involve any complex changes in the settings. Here we have explained top five best Windows 10 change network type methods which are going to help you in knowing how to change network from public to private in Windows 10 laptops or desktop computers.
Method 1: Change Network from Public to Private using SettingsAccording to most of the windows users, the simplest way to change from public to private network in Windows 10 is the use of Settings app. Here’s how to change network type in Windows 10 using Settings app:Step (1): First of all, go to Start menu and then click on Settings option to open it.Step (2): Once you have opened the Settings, click on the Network & Internet option. Case II – If you are using a wired Ethernet connection, simply select Ethernet option and then click on your network connection icon.Now on the next window, turn ON the option of Find devices and content to change network from public to private.Once you made these changes, the network type will be changed from public network to private network in Windows 10. Now you can take benefits of network discovery features for easy file sharing and media connection between your PCs. Method 2: Windows 10 Change Network Type using HomeGroupHomeGroup is another best option which you can use to change public network to private network in Windows 10 system. In case, if you were not able to change from public to private network by following the first method then you can try out this one.
Here’s how:Step (1): At first, go to Start menu and then type HomeGroup in the search box. Now from the search results, click on HomeGroup to open it.Step (2): Once HomeGroup settings windows is opened, click on the Change network location option.Step (3): Now you will see a dialog box on your computer which will say “ Do you want to allow your PC to be discoverable by other PCs and devices on this network?”Step (4): Simply, click on Yes button to change network type in Windows 10.This action will change your Network type to Private. Thus, you can see how simple is to change network from Windows 10 public network to Windows 10 private network.If you want to verify that your network type is private or public, go to Control Paneland then open Network and Internet option.
From here click on Network and Sharing center and you will be able to see Private Network under Network confirming that Private network is being used on your computer. Method 3: Change Public Network to Private using Windows Registry EditorWindows Registry Editor is known for solving many annoying issues and errors encountered on Windows computers and we can use it to change the types of network in Windows 10 too ( change network from public to private). Please keep in mind, this Windows 10 change network type method is ideal for advanced users.Step (1): First of all, open Run dialog box by pressing Windows + R keys together and type regedit in the Run dialog box then press Enter.Step (2): Once Registry Editor window is opened on your computer, navigate to the following registry key: HKEYLOCALMACHINESOFTWAREMicrosoftWindows NTCurrentVersionNetworkListProfilesStep (3): Under Profiles registry key, you will find some sub-keys.
Open each key and look for a key named ProfileName in the right-hand pane. You need to know the name of the network whose network type you want to change.Step (4): Once you have located your network, open it and change the Category DWORD value by double clicking on it which is in right-hand pane.
Here you have to set the Category value data to 1 as we want to use the Private network.If you want to use Public Network, you have to set the value to 0 and for Domain network you have to set the value to 2.Once done, simply close the Registry Editor window. You have successfully changed the Windows 10 network type from Public to Private. Method 4: Change Network Type in Windows 10 using Local Group Policy EditorThe use of Local Group Policy Editor is also a very convenient way to change public network to private in Windows 10 operating system.