Bluetooth Device Not Supported
Along with many improvements and new features, Windows 10 brought a handful of bugs. Once Microsoft released the Creators Update, the fuss regarding Windows 10 Anniversary Update issues have eased off, and there is a clear explanation for that. Microsoft released many updates for the 1607 build, so the number of the problems decreased significantly.In the meantime, Creators Update delivered new intolerable bugs, such as network connection problems or unavailable Bluetooth. Additionally, other users complained about Bluetooth not available issue after Windows 10 Fall Creators Update as well so it is highly likely that the problem will not disappear in the future. For that reason, we compiled a set of solutions that could help you fix Bluetooth Not Available on Windows 10 issue.Many members of the Microsoft community encountered problems related to Bluetooth, which simply stopped working after the installation of the newest Windows update. It means that none of the Bluetooth devices, such as keyboard, mouse, headphones, speakers, fitness tracker, phones, etc. Can be connected to the affected system.
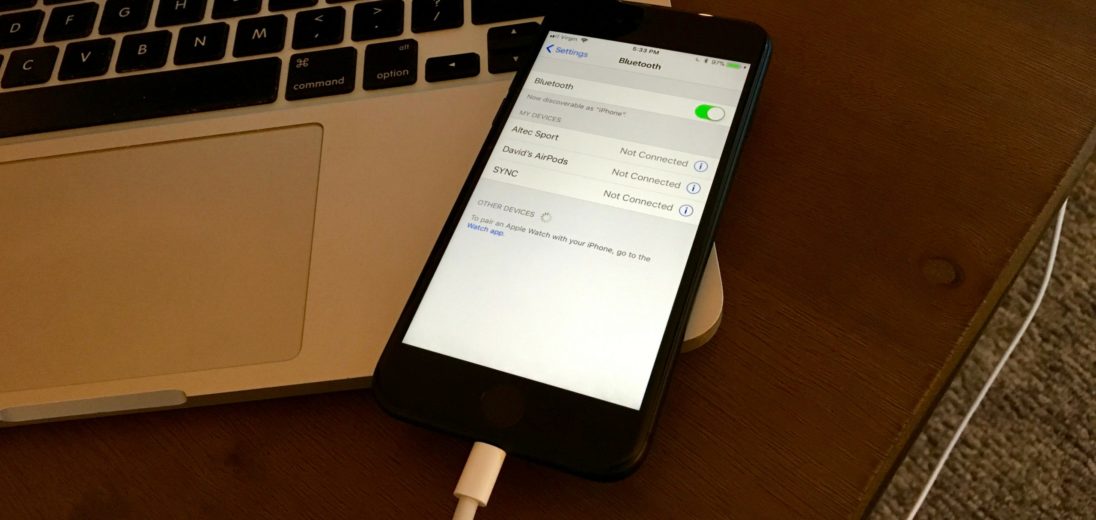
Most of the devices issuing Bluetooth connection problems were updated to the Windows 10 Creators Update manually. Therefore, Microsoft recommends installing the update via Windows Update applet to prevent Bluetooth not available issues.Microsoft has already specified the devices that experience Bluetooth not available issue, although it does not mean that other devices cannot be affected. These are the following:. Lenovo, Samsung, Asus, Toshiba, and Acer laptops.
Bluetooth Device Is Not Supported
Intel, Logitech, CSR Nanosira Bluetooth. ALPS and IBM integrated Bluetooth deviceS. Belkin Bluetooth adapter. Blutonium Bluetooth Single Chip transceiver.
Generic Bluetooth radio. GVC and FIC Bluetooth wireless adapter.
Use the GATT APIs when you are communicating with a device that supports Bluetooth Low Energy. If you're use case is infrequent, low bandwidth or requires low power, Bluetooth Low Energy is the answer. The main namespace that includes this functionality is Windows.Devices.Bluetooth.GenericAttributeProfile. When not to use Bluetooth LE. Your device might be paired, but not connected—Bluetooth keyboards, mice, and pens connect only when necessary. To remove a Bluetooth device, select the Start button, then select Settings Devices Bluetooth & other devices. Select the Bluetooth device that’s paired but not working, then select Remove device Yes. After that, pair the.
ALPS Bluetooth USB adapter, and several others.How to Fix Bluetooth Issues on Windows 10? To repair damaged system, you have to purchase the licensed version of Reimage Reimage.Drivers are important parts of the operating system and, if one of them is malfunctioning, it might stop the device from working entirely. Therefore, make sure your drivers are up to date:. Right-click on Start button and select Device Manager.
Expand the Bluetooth section and click on Bluetooth device driver. Select Update Driver Software and click Search automatically for updated driver software. Wait till Windows updates device driver. Reboot your systemIf updating did not help, try re-installing the driver. For that, perform the same steps as explained by 1-3 steps, except that instead of Update Driver Software select Uninstall. Then download and install the matching driver from the manufacturer’s website manually. Finally, reboot the system.
Reinstall the Bluetooth devices. To repair damaged system, you have to purchase the licensed version of Reimage Reimage. Type Control Panel into Cortana's search box and hit Enter. Open Hardware and Sounds section and select Bluetooth Devices. Select Options and make sure that the Allow Bluetooth devices to connect to this computer check box is marked.TIP: if your PC/laptop allows Bluetooth devices to connect, check if the device you want to connect to the computer is discoverable. Turn off the Airplane Mode and Enable the Bluetooth Feature.
Bluetooth Device Is Not Supported
To repair damaged system, you have to purchase the licensed version of Reimage Reimage. Press Windows key + R, type services.msc, and press Enter. Double-click on the Bluetooth Support service. If it was stopped, click Start to enable it.
Set its Startup type to Automatic. Now open the Log on tab, mark the Local System account, and click OK. Finally, reboot the system.Hopefully, you have successfully fixed Bluetooth not available on Windows 10 issue and cannot connect all required devices.
To ensure the system stability in the future, make sure to install all available Windows 10 updates and regularly scan it with a professional optimization tool. We would recommend using as it contributed to both the system optimization and protection against malware. Reimage - a patented specialized Windows repair program. It will diagnose your damaged PC.
Bluetooth Device Not Supported
It will scan all System Files, DLLs and Registry Keys that have been damaged by security threats. Reimage - a patented specialized Mac OS X repair program. It will diagnose your damaged computer. It will scan all System Files and Registry Keys that have been damaged by security threats.
This patented repair process uses a database of 25 million components that can replace any damaged or missing file on user's computer. To repair damaged system, you have to purchase the licensed version of malware removal tool.
Devices not supported by your PS4™ system may appear in the search results. For details on supported devices, visit the.A ) Connection statusThe connection status of Bluetooth® devices is indicated. On (Lit)ConnectedOffNot connectedPairing a Bluetooth® deviceTo connect a Bluetooth® device, you must first pair the Bluetooth® device with your system.Select the Bluetooth® device you want to connect, and then enter the passkey to complete the pairing process.
Some devices do not require a passkey. Follow the on-screen instructions.

Pair devices such as the controller and motion controller by connecting them using a USB cable. If the maximum number of Bluetooth® devices that can be paired is exceeded, unregister any unnecessary devices from the list of paired devices. Select the device you want to unregister, press the OPTIONS button, and then select Forget Device. For details on how to use a Bluetooth® device, refer to the instructions supplied with that device.Connecting a Bluetooth® deviceSelect the Bluetooth® device you want to connect, and then follow the on-screen instructions.